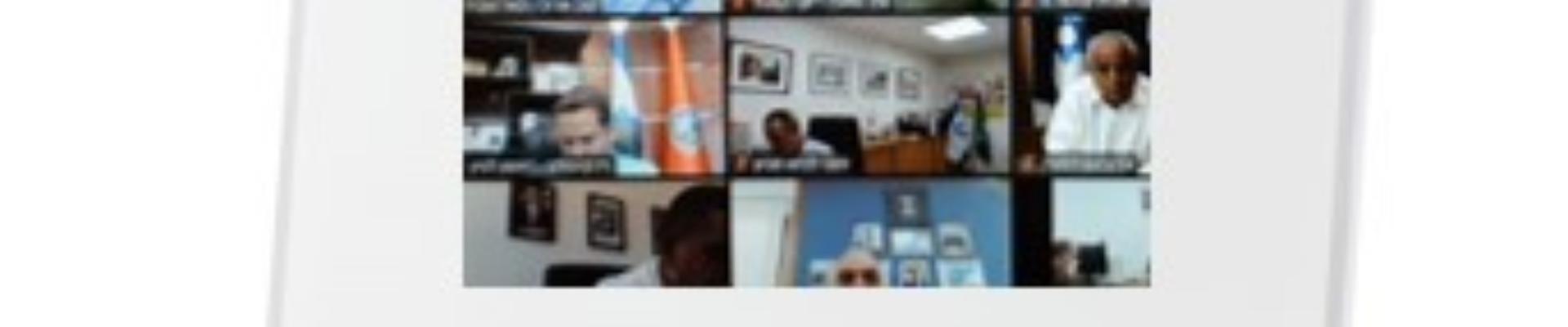Flipover, waer bestu bleven ?
5 tips om online te faciliteren met een digitale flipover
Egidius en online faciliteren … Toegegeven, het vraagt wat verbeelding om de brug te slaan. Voor de meeste procesbegeleiders echter geen brug te ver. Integendeel heel herkenbaar, zo blijkt uit de praktijk. Immers vele facilitatoren van workshops en trainingen laten zichzelf (en hun deelnemers) graag ondersteunen door deze papieren assistent, bvb. om snel iets te visualiseren/schematiseren, structuur te geven aan de kernargumenten van een discussie en/of snel enkele mogelijke insteken of tips bulletgewijs te noteren… je noemt het maar. Het is dus een vraag die steevast terugkomt in elke training rond online faciliteren. En jawel, er zijn een aantal digitale mogelijkheden ! In deze bijdrage geven we 5 tips voor online alternatieven voor de fysieke flipover.
Tip 1: een lege slide invoegen
De meeste facilitatoren gebruiken een Powerpointpresentatie (PPT) als leidraad. Dit kunnen een aantal slides zijn met kadering, een overzicht van de aanpak/methodiek (procesbegeleiding) of met theoretisch input, modellen, tabellen en grafieken, etc. (training/opleiding).
Een eenvoudige manier om voor jezelf een flipovervel te creëren is om een lege slide in te lassen in je Powerpointpresentatie. Deze lege slide kan je vooraf al voorzien ergens in je presentatie. Je kan hem ook on the spot inlassen door je PPT te onderbreken (Esc-toets) en een lege slide in te voegen waar je was gekomen (sneltoets Ctrl+M). De weg ligt nu open om bulletwise een aantal zaken te noteren. Als je een beetje handig bent met Powerpoint is een visuele of schematische voorstelling ook snel aangemaakt in een lege slide (bvb. Menubalk invoegen – vormen / SmartArt / 3D-modellen).
Tip 2: whiteboard activeren
Zowel Zoom als Teams hebben een ingebouwde whiteboardfunctie (al is dit in MS Teams momenteel nog niet echt “stabiel” te noemen en vaak ook afhankelijk van de stapsgewijze uitrol in je organisatie). Net zoals je een document kan delen, kan je ook het whiteboard delen (pijltje in de werkbalk om te delen).
Het whiteboard biedt mogelijkheden om tekst, argumenten, tips, e.a. te visualiseren. Voor de handige Harry’s onder ons biedt whiteboard ook mogelijkheden voor visuele/schematische voorstellingen.
Natuurlijk kan je ook een externe digitale tool inschakelen zoals bvb. Freehand (Invision), Miro, Conceptboard, … en aanverwante. Deze externe tools zijn op zichzelf staande apps die naast zelf noteren als facilitator, heel wat mogelijkheden bieden om deelnemers te laten samenwerken, uitwisselen, brainstormen … (bvb. een post it sessie).
Tip 3: een pen tablet aansluiten
Schrijven of tekenen met een muis is enkel voor artiesten-facilitatoren met een uitzonderlijke coördinatie van de fijne motoriek. Een handiger oplossing voor de minder fijn motorisch begaafden is een pen tablet die je kan aansluiten op je USB-poort. Toegegeven, het vergt nog wat oefening, maar de gemiddelde facilitator slaagt er wel in om een behoorlijk schema te tekenen, zelfs een woord uit de digitale pen te toveren (blokletters helpen :).
Eens je pen tablet is aangesloten verschijnt er in je PPT-menu een extra optie nl. “Tekenen”. Net zoals in tip 1, kan je ook een lege slide inlassen in je PPT. In die slide kan je je vervolgens helemaal laten gaan.
Onder de pen tablets heb je tablets die eruit zien als een grijs vlak met oriëntatiepuntjes zoals bvb. Wacom Intuos (beweegt zich ergens in een prijsklasse van 75 tot 150 euro). Op zo’n grijs vlak is het weliswaar wat mikken waar je zal uitkomen (dit zie je wel op je PC-scherm). Handiger is natuurlijk zo’n tablet met een echt scherm, zodat je precies ziet waar je schrijft of tekent. Het zal niet verbazen dat deze versie rekent op een meer gevulde beurs (zo’n 4 à 5 maal de prijs van een schermloze tablet).
Tip 4: gedeelde documenten voor subgroepen
Werken in subgroepen… het is een aanpak die menig trainer/procesbegeleider inzet op een bepaald moment in de training, workshop of vergadering. Het creëert een andere dynamiek en vaak een laagdrempeliger manier om input te verzamelen, ervaringen uit te wisselen of samen oplossingen te vinden. Om de ideeën van een subgroep te loggen geef je in een live sessie elke subgroep een flip chart of een flipovervel. In de online context kan je dit oplossen door gebruik te maken van gedeelde documenten. Stel je wil in 3 subgroepen werken die elk ideeën verzamelen rond een bepaalde vraag of probleemstelling. Maak dan een PPT aan, waarbij je per subgroep een lege slide voorziet. In de subgroepslides kan je de brainstormvraag visualiseren en/of een format voorzien voor het soort output dat je wilt. Dit document maak je aan in Sharepoint, Google drive, Onedrive, … of een ander platform van waaruit je documenten kan delen. Bezorg vervolgens de link van het gedeelde document via de chatfunctie van je meetingtool aan de deelnemers. Via break out rooms (of subgroepvergaderingen) kunnen deelnemers nu samen aan de slag en kunnen ze hun ideeën loggen op de PPT slide.
Ook praktisch voor achteraf. Je kan gewoon de digitale file bezorgen aan de deelnemers. Voor verdere verwerking handiger dan de fotoverslagen van fysieke flappen.
Tip 5: gebruik een fysieke flip chart !
Het lijkt op het eerste gezicht wat onwaarschijnlijk om een fysieke flipover te gebruiken voor online trainingen, workshops of vergaderingen. Toch kan dit !
Doorgaans maken we voor online trainingen, meetings of workshops, … gebruik van de ingebouwde camera in onze laptop. Zoom en MS Teams laten toe om een tweede (externe) camera aan te sluiten. Installeer deze webcam (die je al kan aanschaffen vanaf ca. 60 à 70 euro) op een statief. Stel de externe camera zo af dat hij de fysieke flip chart in beeld heeft.
Tijdens je training , workshop of meeting kan je nu schakelen tussen de “integrated camera” in je laptopscherm en de externe webcam, die de fysieke flipover in beeld heeft. Schakelen kan eenvoudig via “apparaatinstellingen” en in Teams simpelweg door de USB-kabel van je externe webcam in te steken of uit te trekken.
Wil je nog meer technieken onder de knie krijgen rond online faciliteren ? Klik dan hier voor meer info